Vandaag ga ik jullie mijn workflow in Lightroom laten zien. Natuurlijk is dit niet “de manier”, er zijn namelijk nog veel meer mogelijkheden dan wat ik jullie ga laten zien. Maar je kunt er vast en zeker wel een handige tip uit halen.
Foto’s importeer ik altijd vanaf mijn harde schijf. Ik vind het op deze manier wat fijner om een goed overzicht te houden. Je kunt de foto’s natuurlijk ook vanaf je geheugenkaart meteen in Lightroom importeren.
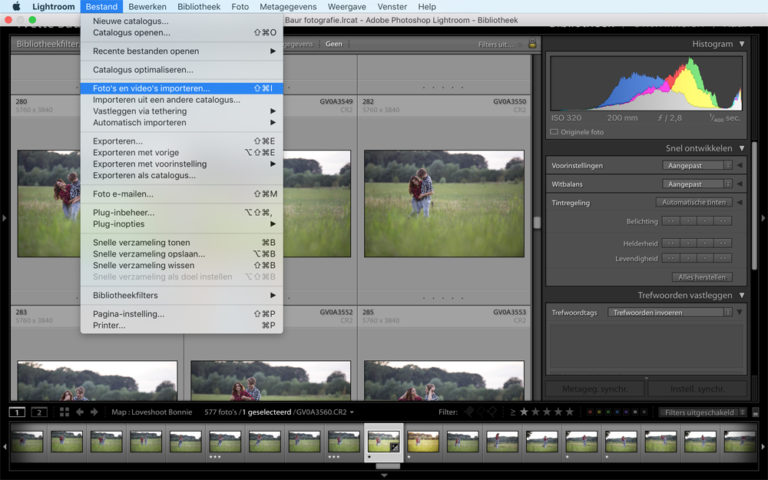
Als eerste gaan we de foto’s in Adobe Lightroom importeren. Klik op bestand > foto’s en video’s importeren
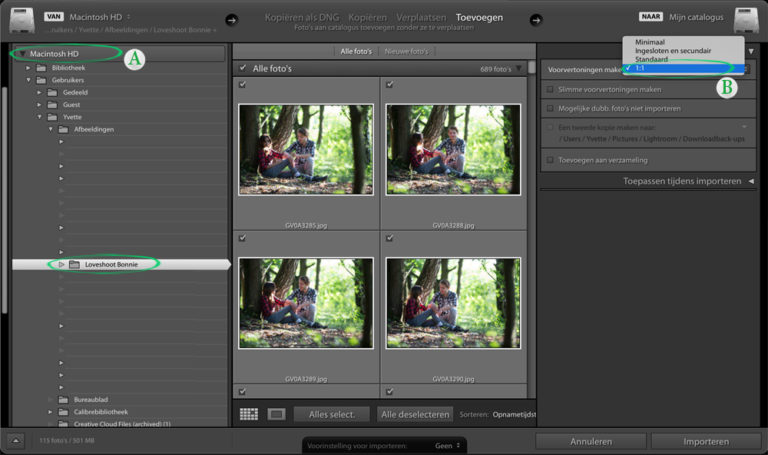
Aangezien ik mijn foto’s al op mijn computer heb gezet, kies ik hier dus voor mijn harde schijf (A) en ik ga opzoek naar de map waar de foto’s staan.
De foto’s verschijnen nu in het midden. Je kunt hier aanklikken of je ze allemaal wilt selecteren of dat je bepaalde foto’s wilt aan of uitvinken.
Bij B kun je instellen wat voor een soort voorvertoningen Lightroom gaat maken. De minimale zijn het kleinste en zijn dus ook het snelst geïmporteerd. Wel moet je dan tijdens het selecteren en het bewerken langer wachten. Bij de optie 1:1 wordt de hele foto vooraf ingeladen. Dit kan bij het importeren wel eventjes duren, maar tijdens het selecteren en de nabewerking loopt Lightroom dan wel een stuk soepeler! De opties tussenin zijn een middenweg.
Vervolgens klik je rechtsonder in de hoek op importeren (indien je rechtstreeks vanaf de geheugenkaart importeert moet je rechts eerst nog de opslaglocatie van de foto’s selecteren).
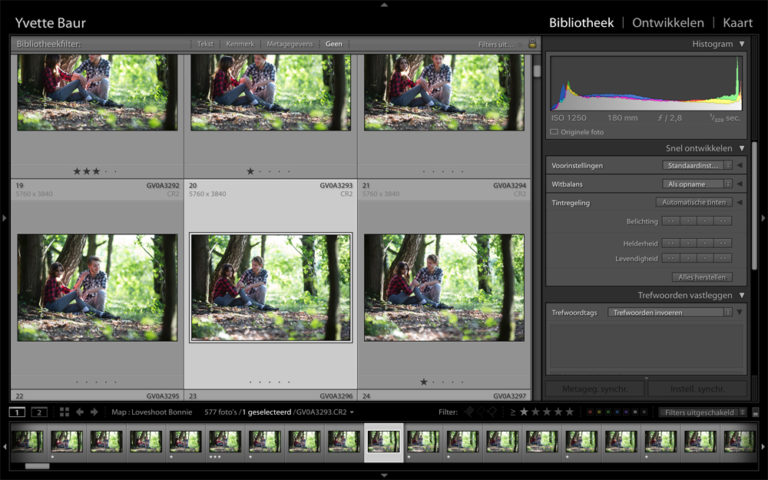
De foto’s zullen nu als een overzichtje openen. Onder elke foto kun je nu ook zien hoeveel sterren je de foto hebt gegeven. Dit zijn overigens dezelfde sterren als de beoordeling die je in je camera kunt geven.
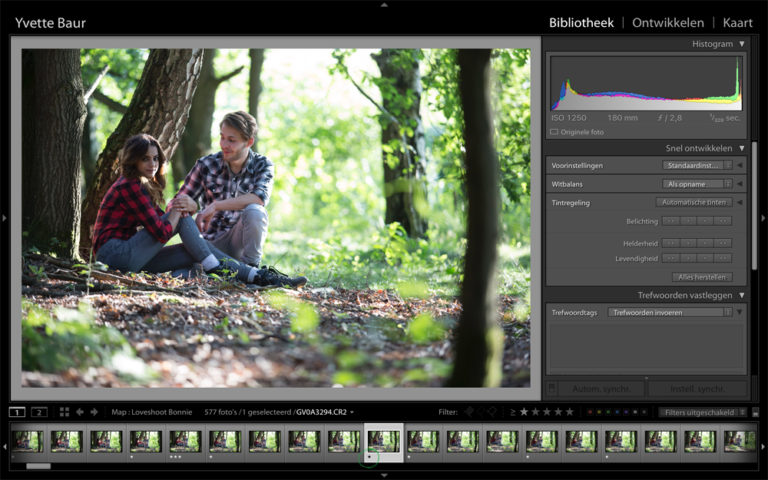
Je kunt de foto nu op twee manieren groter maken, door de spatiebalk in te drukken of door twee keer te klikken.
Nu ga ik de foto’s sterren geven. Ik loop eerst altijd alle foto’s door en dan geef ik ze een of geen ster.
TIP: Je kunt de foto’s sterren geven met de toetsten 1 t/m 5.
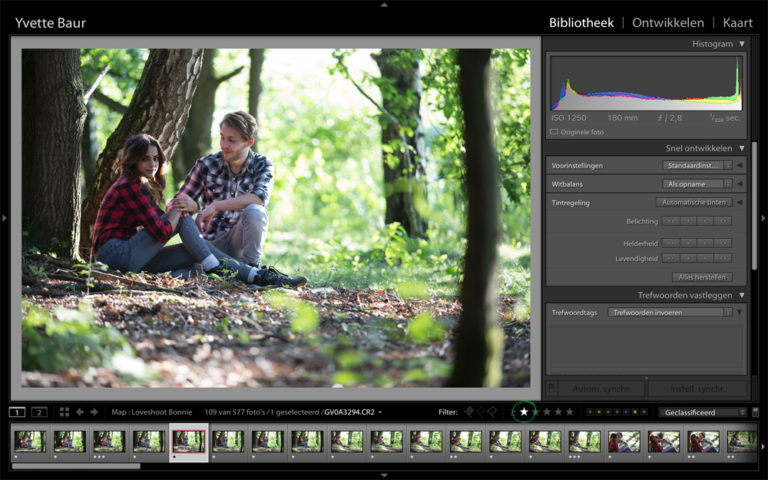
Als ik klaar ben met het geven van één ster, zet ik het sterren filter aan. Lightroom laat dan een selectie zien met alle foto’s die een ster hebben gekregen. Deze foto’s ga ik vervolgens weer een of twee sterren geven. Zo ga ik door tot ik uiteindelijk nog een kleine selectie over heb!
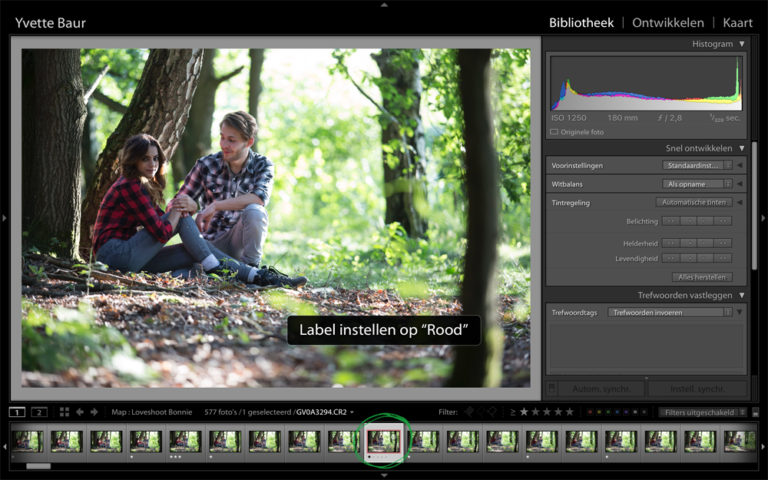
Ook kun je de foto’s verschillende kleurlabels geven. Deze labels vind ik erg handig als ik een foto eventjes apart wil houden. Je kunt er bijvoorbeeld voor kiezen om alle foto’s waar een bepaalde persoon alleen op staat de kleur rood te geven.
TIP: Je kunt de foto’s kleurlabels geven met de toetsen 6 t/m 9
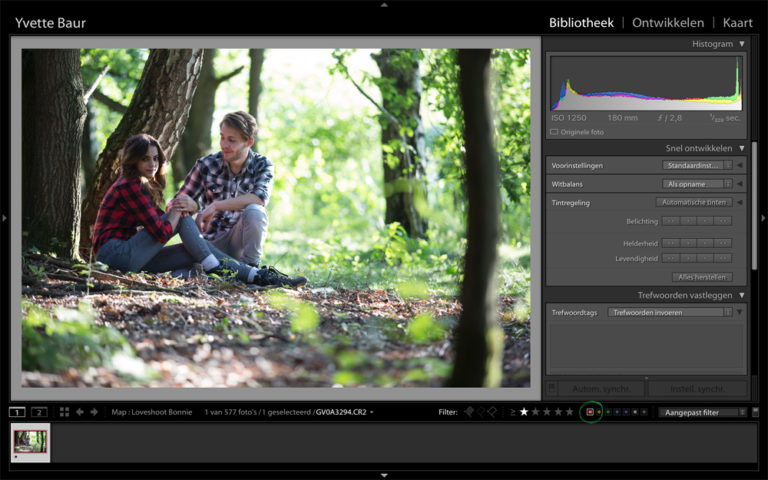
Voor deze kleurlabels bestaat natuurlijk ook een filter. Je kunt de sterren en de kleurfilters ook met elkaar combineren! Zo kun je bijvoorbeeld alle foto’s met een ster en een rood label makkelijk selecteren.
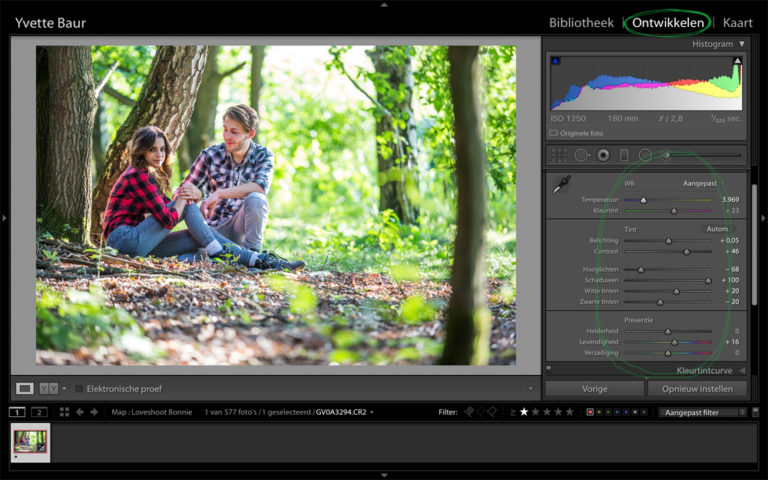
Vervolgens ga ik naar “Ontwikkelen” hier pas ik al mijn standaard bewerkingen toe. Wat ik hier precies doe, kun je in dit artikel lezen!
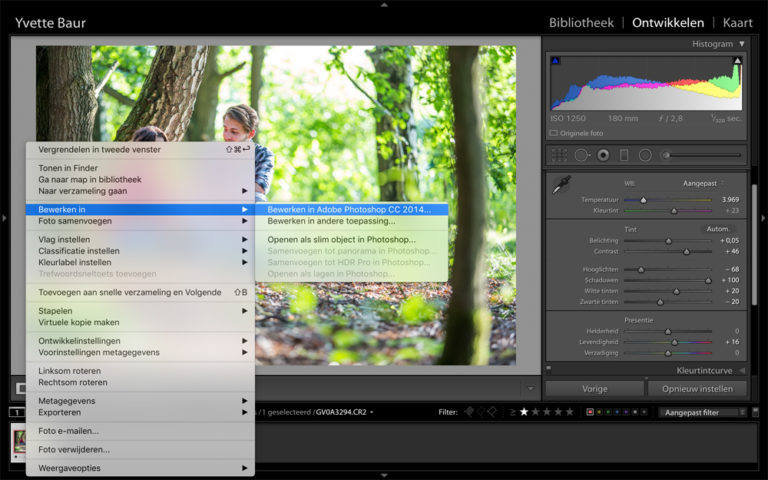
Als allerlaatste klik ik met mijn rechtermuisknop op de fotominiatuur in de onderste balk en ga dan naar Bewerken in > Bewerken in Adobe Photoshop CC
Handige Lightroom sneltoetsen
We hebben nog een leuke extra voor iedere Adobe Lightroom gebruiker, namelijk een spiekbriefje met sneltoetsen. Sneltoetsen zijn de toetsen op je toetsenbord waar een bepaalde Lightroom actie achter zit. Door veel sneltoetsen te gebruiken, kun je een stuk sneller werken in dit fotobewerkingsprogramma. Vul hieronder je naam en e-mailadres in en wij mailen het spiekbriefje binnen 15 minuten:

