In deze tutorial laten we zien hoe je met Adobe Photoshop een extra element – in dit geval een ketting – uit een andere foto kunt knippen en realistisch kunt toevoegen aan een bestaand portret. Het is een krachtige techniek die vooral handig is voor modefotografie, editorials of creatieve portretten waarbij styling een belangrijke rol speelt. Naast de handmatige bewerking laten we ook zien hoe je met generatieve AI een ketting kunt toevoegen.
Voor en na


stap 1: De juiste bronfoto
Kies een foto waarin de ketting goed zichtbaar is. Dat wil zeggen dat de ketting voldoende contrast moet hebben met de achtergrond, zodat je het makkelijk een selectie kunt maken. Daarnaast is het belangrijk dat de bronfoto van hoge kwaliteit is, zodat de pixels en details matchen met het portret waaraan je de ketting wilt toevoegen. Dit is van belang, zodat de bewerking zo realistisch mogelijk zal worden.

In beide foto’s zit contrast vergeleken met de ondergrond en de ketting. Dat maakt het maken van een selectie gemakkelijker.
Stap 2: Open de foto’s
Open als eerste het portret waar je de ketting aan wilt toevoegen. Vervolgens voeg je de foto waarin de ketting te zien is toe aan deze foto. De foto zal als nieuwe laag te zien zijn bovenop jouw eigen portretfoto. Voor het gemak en extra overzicht is het slim de lagen een naam te geven, zoals bronfoto of origineel.
Vervolgens verwijder je met de gum (zonder fade) alles, behalve de ketting zelf.
Stap 3: Positioneren
De kans is groot dat formaat en positie nog niet goed staan. Je kunt de ketting het beste schalen naar het juiste formaat. Vergeet hierbij ook niet het perspectief aan te passen.
Selecteer de laag met de ketting. Belangrijk is dat het gereedschap verplaatsen [V] is geselecteerd. Met de rechtermuisknop op de hoek van de foto foto kun je kiezen voor vrije transformatie, schalen, roteren, schuintrekken, vervormen of perspectief.
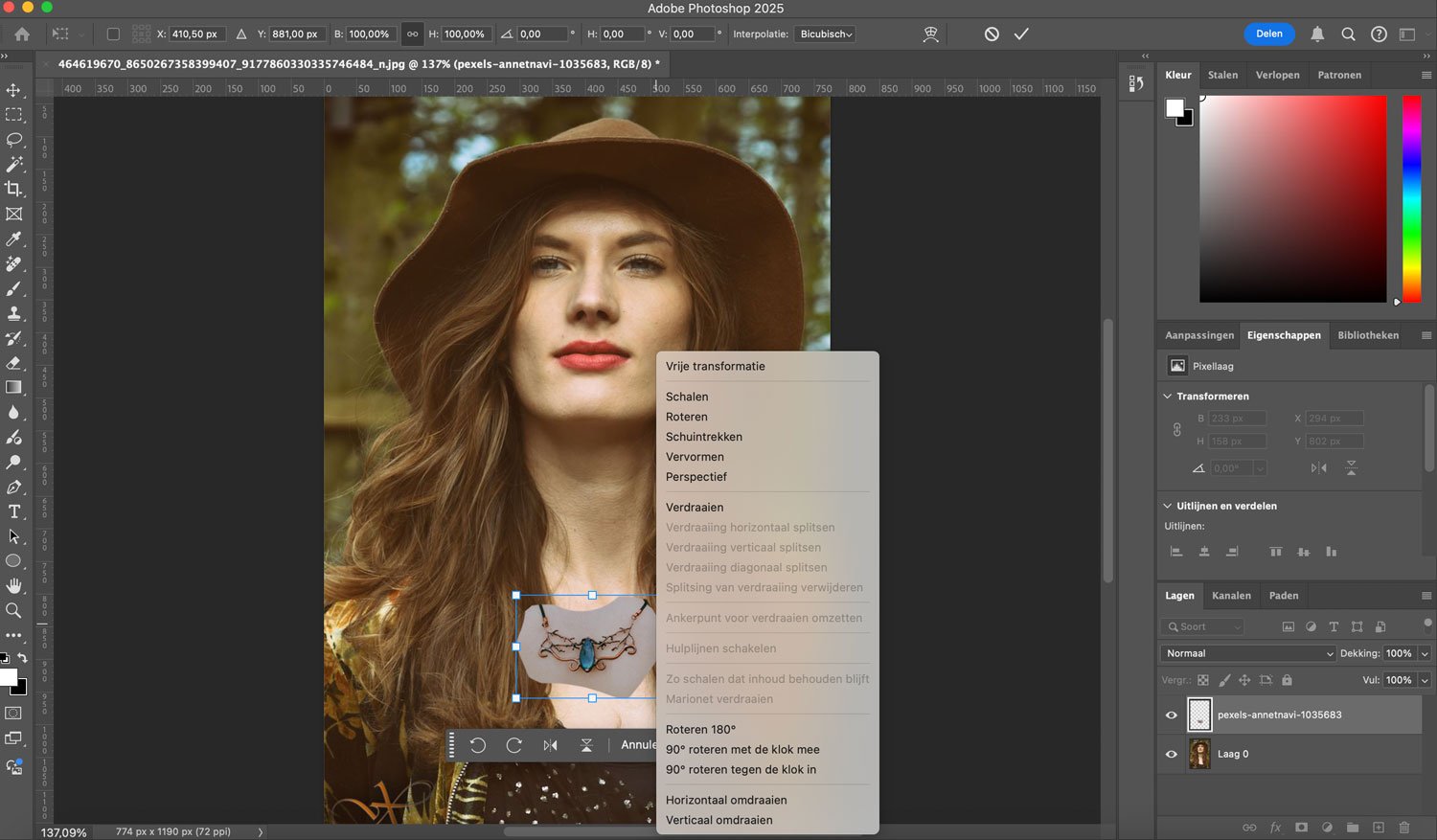
Stap 4: Lagen samenvoegen
Om de kleuren te laten matchen met de onderliggende foto is het van belang om de laag te dupliceren. Kopieer de laag van het portret en selecteer deze nieuwe laag tezamen met de laag waarin de ketting te zien is.
Vervolgens ga je bovenin de taakbalk naar: bewerken > lagen automatisch overvloeien. Vervolgens is het nog mogelijk om naar wens met de gum-tool de bewerking te verfijnen.
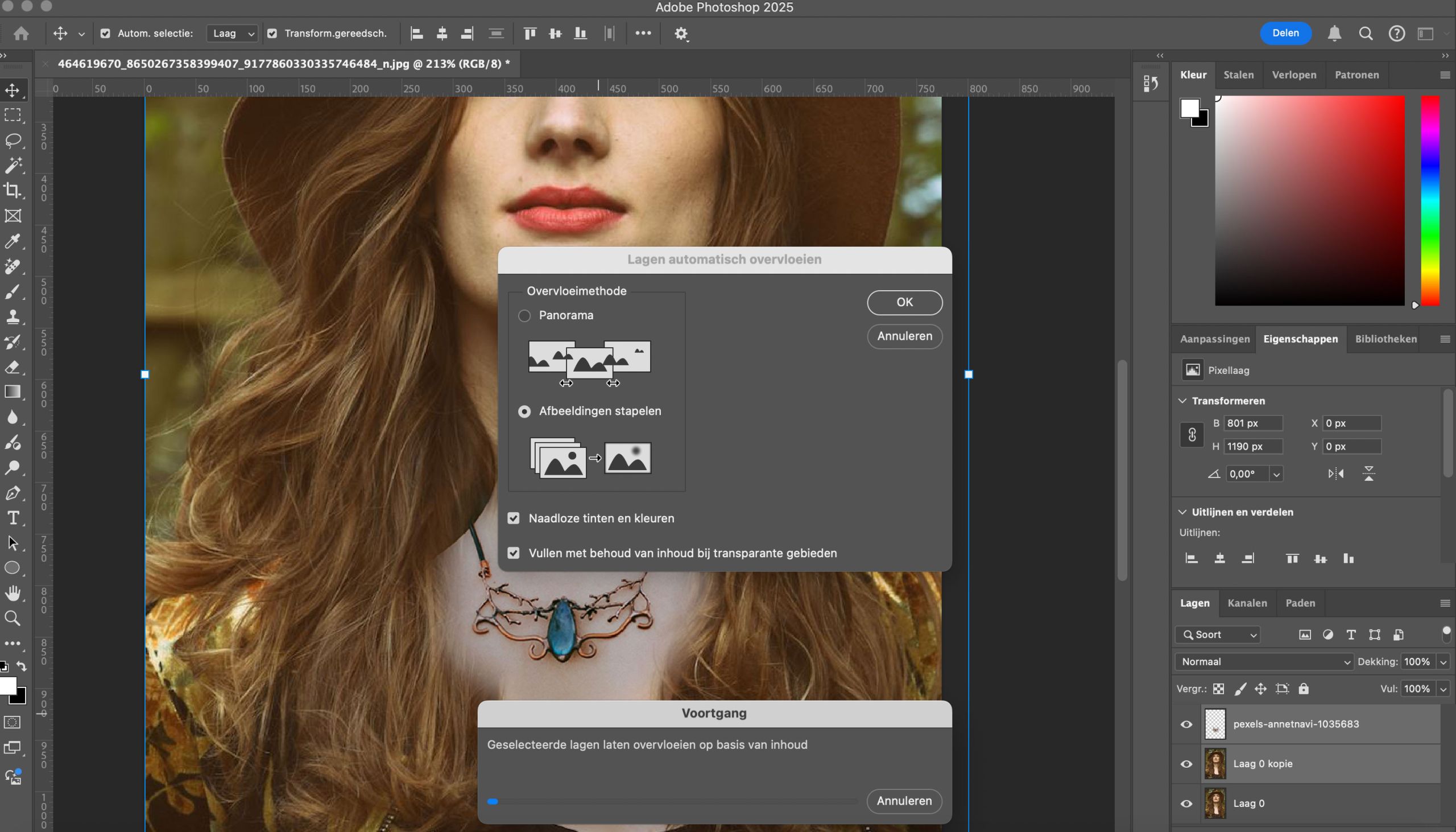
Ketting toevoegen met generatief uitbreiden
Generatieve AI is handig wanneer je geen toegang hebt tot geschikt fotomateriaal en toch rechtenvrij wilt bewerken. Daarnaast werkt het erg snel en heb je eigenlijk weinig kennis nodig over Adobe Photoshop.


Stap 1
Open de afbeelding. Met de lasso-tool selecteer je het gebied waar je graag een ketting wilt. Noteer je prompt, zoals: gouden ketting met natuurstenen. Dan is het even wachten en Adobe Photoshop komt met meerdere suggesties. Indien je nog niet tevreden bent, genereer je een nieuwe set. Het handige is dat Photoshop ook rekening houdt met kleuren en hoe en waar het haar valt.
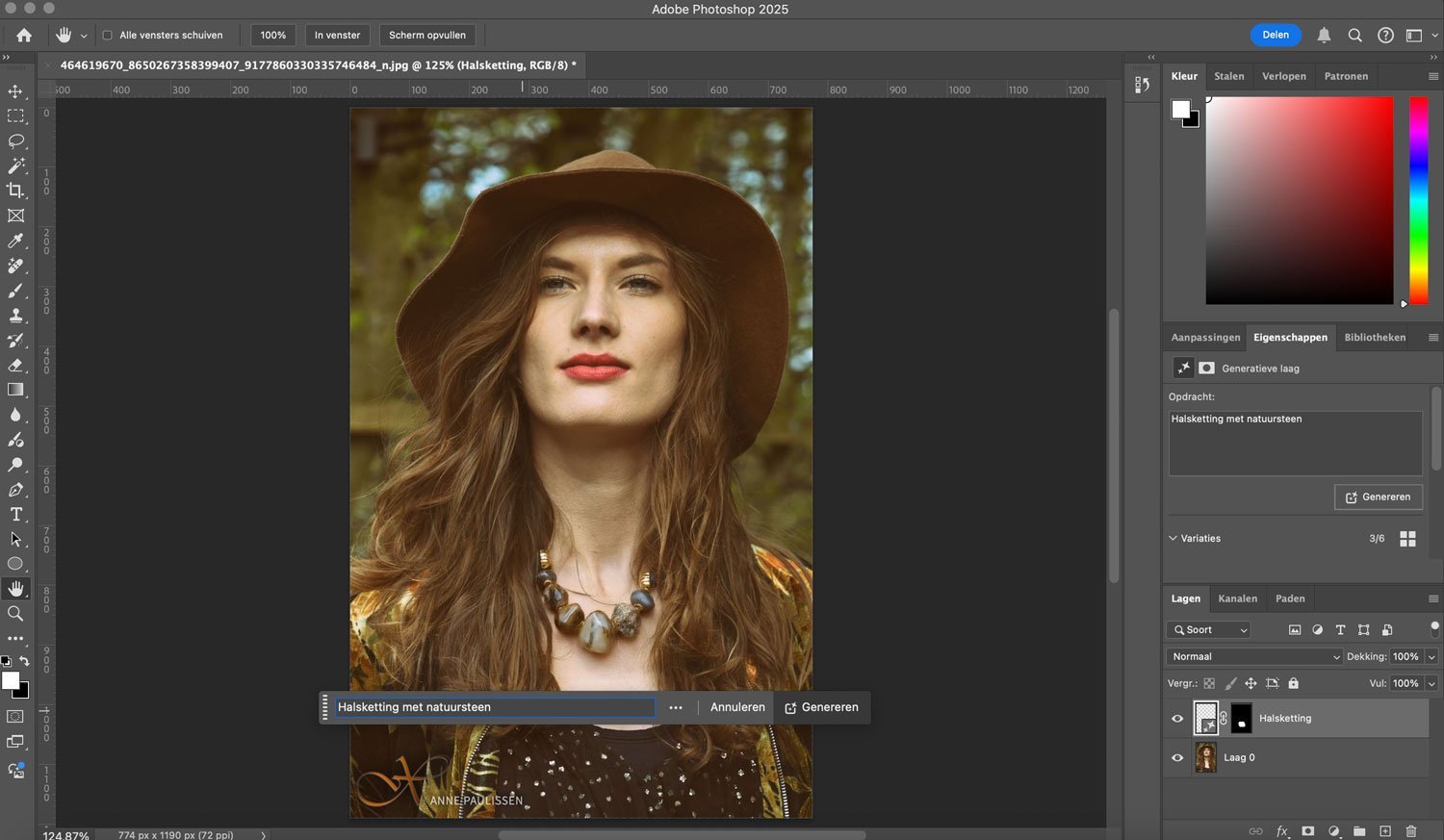
Slot
Om handmatig een ketting toe te voegen in Photoshop zijn enige technische vaardigheden vereist. Denk aan: selecties maken, maskeren, schaduw toevoegen, kleurcorrecties doen. Bij AI klik je op een knop. Dat is handig, maar je leert er minder van en hebt minder controle. Uiteindelijk is de keuze afhankelijk van wat je ermee wilt gaan doen. De keuze is aan jou.

