Vandaag ga ik jullie laten zien hoe je in Photoshop foto’s een oud effect kunt geven. Zeker bij fotoshoots met bepaalde thema’s past dit erg goed! Als voorbeeld gebruik ik de onderstaande foto. Als je nog niet veel ervaring hebt met lagen in Photoshop raad ik je aan eerst mijn artikel “Basis over Photoshop lagen en maskers” te lezen.

We beginnen met een standaard foto. Ik heb bij deze foto alvast mijn normale bewerkingen toegepast. Dan ga we op internet opzoek naar een afbeelding van een oud stuk papier. Er zijn een hoop gratis en goede afbeeldingen te vinden. Weet je niet precies wat je als zoekterm kunt gebruiken? Denk eens aan woorden zoals paper texture, old paper, etc! Let daarbij wel op van welke website je het haalt en of je dit bestand zomaar mag gebruiken. Eventueel is het ook mogelijk om texturen te downloaden via een stockphoto website zoals iStockphoto.
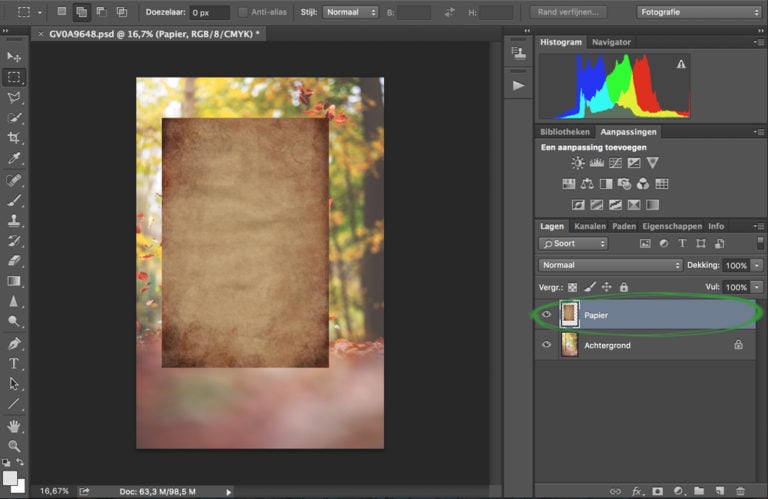
Vervolgens kopieer ik de afbeelding en plak ik deze als nieuwe laag bovenop de foto. Zoals je ziet is het papier kleiner dan de originele foto. Als dit niet extreem klein is, is dit niet erg. Wel is het belangrijk om op te letten dat de afbeelding genoeg contrast en structuur heeft. Afbeeldingen met weinig contrast vallen namelijk in het eindresultaat weg.
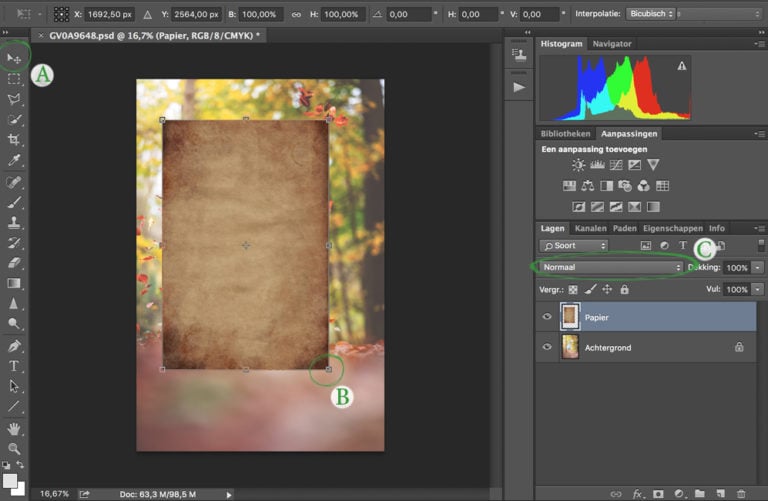
Nu gaan we het papier over de gehele foto plaatsen. Ga rechtsboven naar verplaatsen (A) en maak de laag zo groot (B) zodat hij over de hele foto past.
Vervolgens gaan we de overvloeimodus van de laag aanpassen. Klik op het balkje bij C.
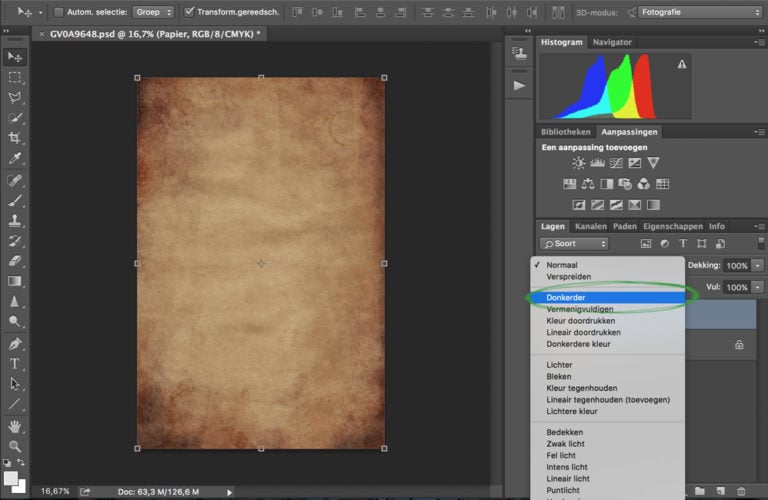
Kies voor de overvloeimodus donkerder. Je kunt hier eventueel ook nog voor andere soorten overvloeimodi kiezen. Het effect verschilt namelijk per foto. Zelf vind ik “donkerder” bij dit soort bewerkingen het mooiste.

De vulling zet ik op 35%. Deze 35% is een richtlijn, geen vast getal, probeer hier dus vooral uit wat je zelf het mooiste vindt.

Het effect is nu op de hele foto toegepast. Het effect bij het meisje vind ik net iets te sterk. Om dit “probleem” op te lossen gebruiken we een masker. Ga naar vectormasker toevoegen (A) je ziet dat het witte vlak (B) naast de laag verschijnt.
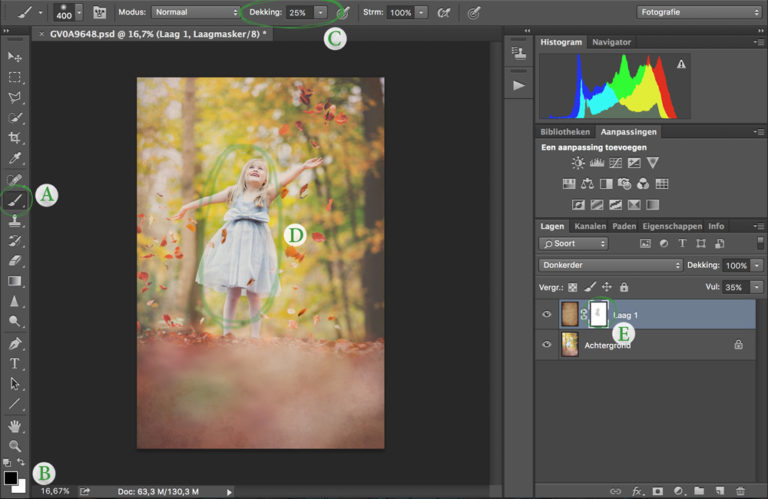
Klik nu op het penseel (A) en zorg dat de kleur van het penseel op zwart staat (B). De dekking zetten we voor nu eventjes op 25% (C). Selecteer daarna het deel waar je de bewerking licht weg wilt gummen (D). Bij E zie je wat welk deel van de laag is weggegumd.
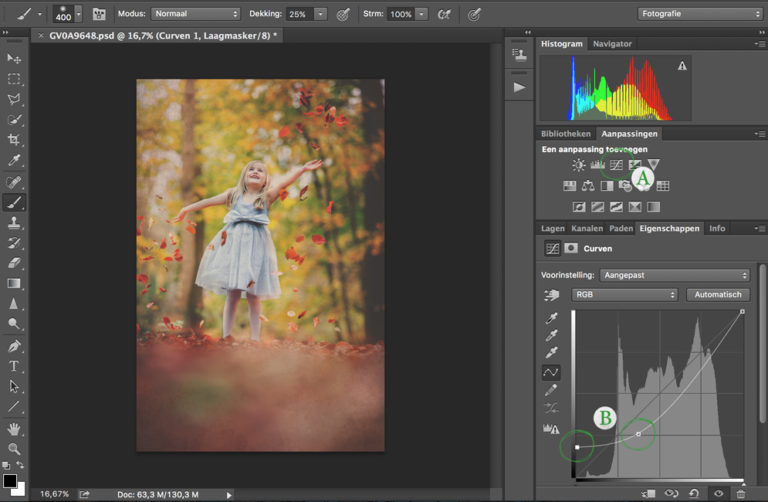
Om het oude effect helemaal compleet te maken, gaan we nu nog wat vignettering toevoegen. Dit is een donkere rand om de foto. We gaan hiervoor naar curven (A). Vervolgens slepen we het linker puntje iets naar boven (B) en het rechter puntje weer iets naar beneden. Als het goed is zie je nu dat de gehele foto donkerder en iets minder contrastrijk is geworden.
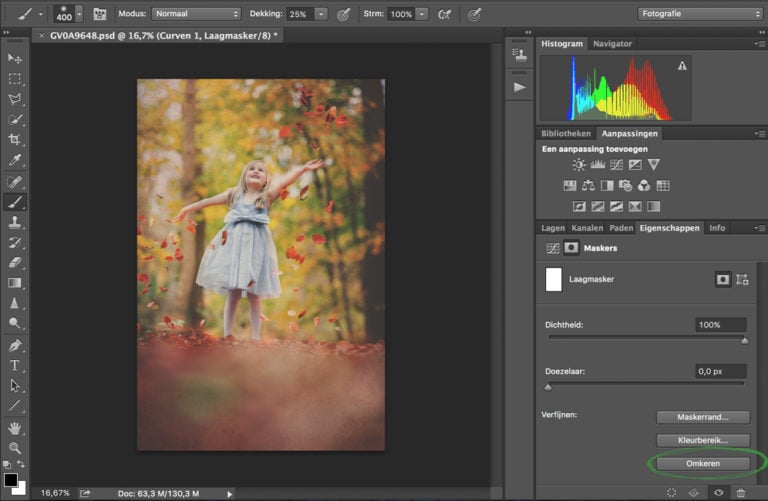
Dit donkere effect willen we alleen aan de randen toepassen. Daarom gaan we nu het masker omkeren (zie artikel over de Photoshop basis).
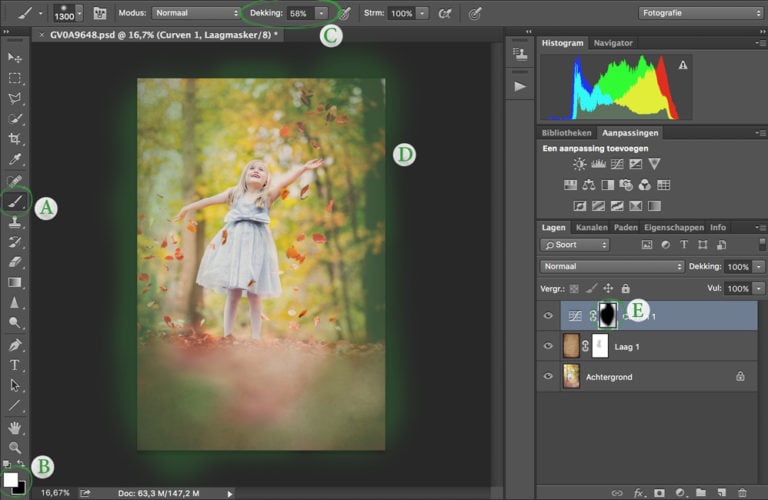
Nu gaan we ook weer naar het penseel (A). Let erop dat je de kleur van het penseel (B) nu op wit zet. We gaan nu namelijk het effect toevoegen in plaats van weggummen. De dekking (C) heb ik hier op 58% gezet, probeer hier zelf uit welke dekking je het fijnste vindt. Vervolgens ga je met het penseel over de plekken die je donkerder wilt hebben. Bij E kun je nog even controleren wat je precies hebt gedaan.

Ik ben nog niet helemaal tevreden over het effect van het papier, daarom zet ik de vulling iets hoger.

En dan is dit het eindresultaat!
Handige Adobe Photoshop sneltoetsen
We hebben nog een leuke extra voor iedere Adobe Photoshop gebruiker, namelijk een spiekbriefje met sneltoetsen. Sneltoetsen zijn de toetsen op je toetsenbord waar een bepaalde Photoshop actie achter zit. Door veel sneltoetsen te gebruiken, kun je een stuk sneller werken in dit fotobewerkingsprogramma. Vul hieronder je naam en e-mailadres in en wij mailen het spiekbriefje binnen 15 minuten:


Hallo Mark, Omdat ik een beginneling ben met Ps, heb ik van deze en gene al veel tutorials gezien, maar de jouwe vind ik de beste. Waarom? Omdat ze wel zo duidelijk zijn. Je neemt de kijker als het ware bij de hand en laat de stappen zien, waardoor je ook de resultaten meteen ziet. Voor mij zo duidelijk dit en ik kan het nog weer terugkijken. Ik ben illustrator van beroep en moet mijn werk voor de drukker digitaliseren, maar dat heb ik op de Kunstacademie nooit geleerd en nu zit ik met een achterstand die ik zo snel mogelijk moet inhalen. Ik heb onlangs de achtergrond in mijn werk willen veranderen, maar dat liep uit op een groot fiasco en nu weet ik niet hoe ik weer de oorspronkelijke status krijg. Nou ja, was ten einde raad. Zal wel weer goedkomen. Dank in ieder geval voor het feit dat ik deze top tutorial gevonden heb.
Hallo Marie,
Hartelijk dank voor je reactie en wat leuk om te horen dat je zo veel aan onze videolessen hebt. Wij wensen je heel veel Photoshop plezier.