In dit artikel lees je over de grootste veranderingen die Affinity Photo 2 heeft ten opzichte van versie 1. In november 2022 kwam versie 2 uit van het populaire fotobewerkingsprogramma. De makers hebben bij de nieuwe versie goed gekeken naar de wensen van de gebruikers. Wij hebben de grootste veranderingen samengevat in dit artikel.
Inhoud van dit artikel:
1. Gebruikersinterface en personalisatie
2. Maskers
3. Lagen
4. Automatische selectie
5. Raw bewerking
6. Exporteer menu
7. Affinity Photo 2 kopen
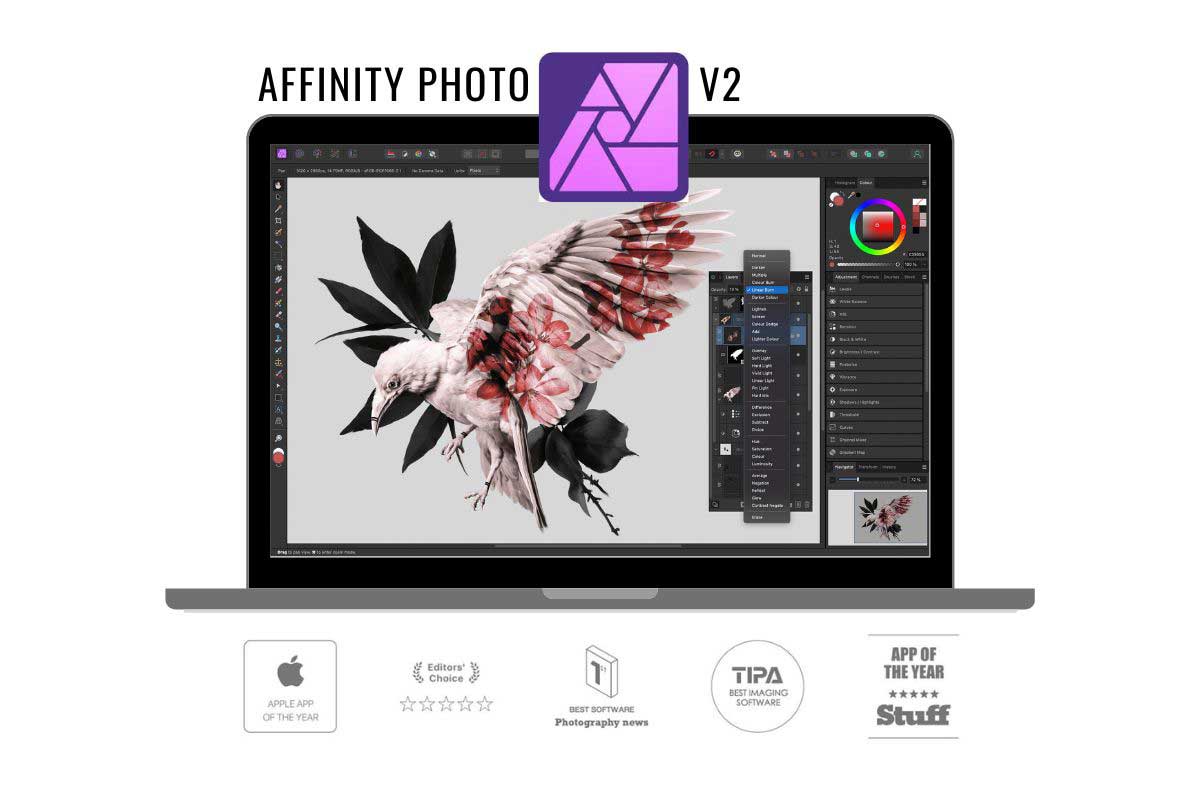
Gebruikersinterface en personalisatie
Een van de eerste verschillen die opvallen is de gebruikersinterface. Daarin zijn de kleuren en iconen net iets anders waardoor Affinity Photo 2 een modernere uitstraling heeft gekregen. Daarnaast zijn de gereedschappen gemakkelijker te onderscheiden en is er een logischere opbouw in de locatie van enkele opties. Verder biedt Affinity Photo 2 de mogelijkheid tot personalisatie. Je kunt gemakkelijk navigeren tussen de verschillende opties, zoals het maken van persoonlijke sneltoetsen of het samenstellen van een persoonlijke workspace.
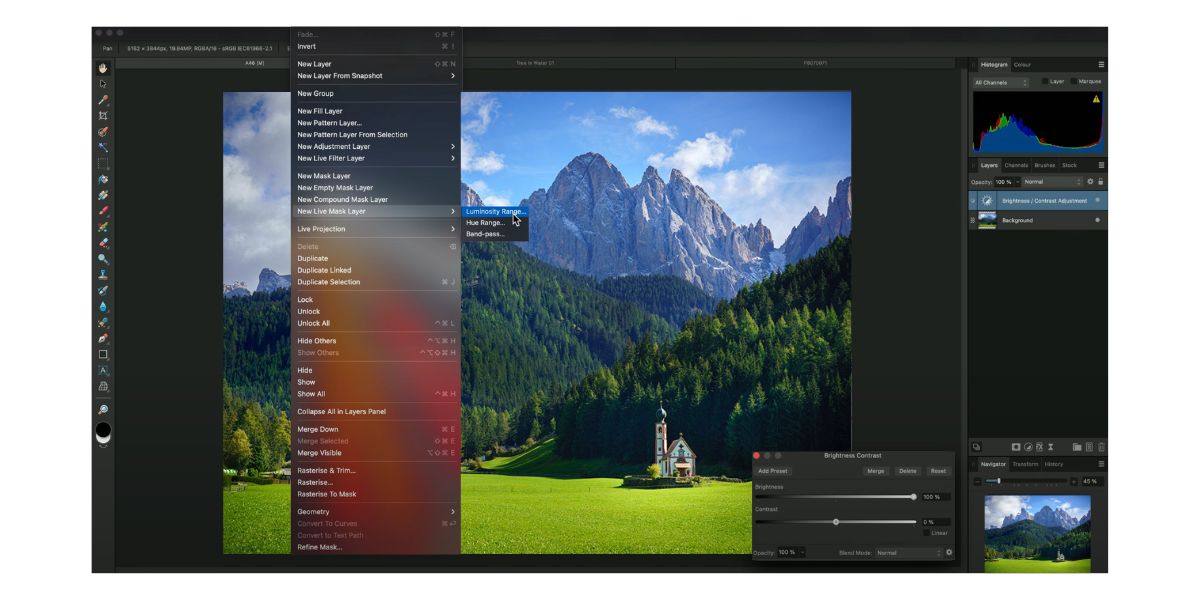
Maskers
Een andere grote verandering wordt zichtbaar wanneer je gebruik gaat maken van maskers. Zo zijn er nieuwe verbindingsmaskers toegevoegd én live maskers om kleur of helderheid te bewerken.
De eerste verandering is het verbindingsmasker (compound mask). Dit maakt het mogelijk om meerdere maskers te combineren. Een groot voordeel van deze verandering is dat je nu de brush-tool kunt gebruiken om het masker aan te passen. Voorheen was dit enkel met ctrl + z mogelijk. Daarnaast zorgde iedere verandering ervoor dat je geen sturing had over het eindresultaat. Met de nieuwe ‘compound’ maskers kun je vrij experimenteren tussen de maskers.
Nog een grote verandering zijn de helderheid/kleur maskers. Deze live maskers maken automatisch een selectie in de foto, zodat je alleen de bewerking hoeft te doen. Het aanpassen van bepaalde kleuren of de helderheid van een foto is mogelijk via een extra scherm. Dit extra scherm hoort bij het automatisch gegenereerde masker. Wanneer je kiest voor het live masker dat de helderheid aanpast kun je middels curves de foto bewerken. Kies je voor het kleurmasker, dan ontstaat er een soort kleurwiel waarmee je heel snel kleuren kunt uitsluiten uit de foto zonder dat je hier zelf een masker selectie voor hoeft te maken. Handig wanneer je graag colour-pop effecten gebruikt.
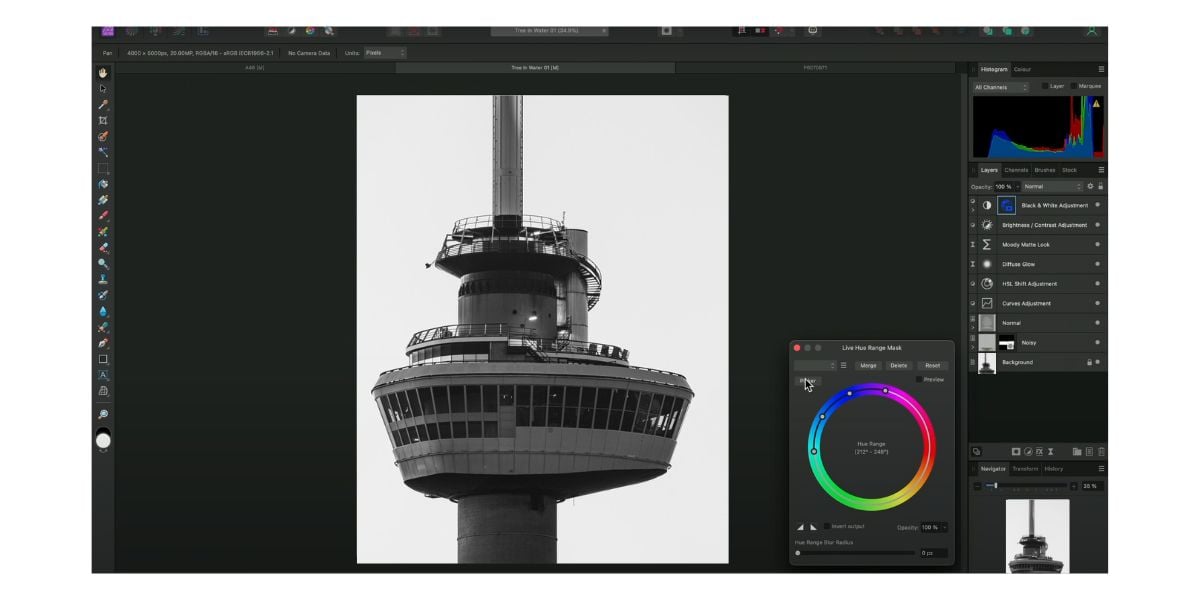
lagen
Ook het lagenpaneel is aangepast ten opzichte van versie 1. In deze alinea gaan we het kort hebben over de ‘layer states’ en het venster waarin de lagen zichtbaar zijn.
Zo hebben alle verschillende soorten bewerkingslagen nu een eigen uniek icoon. Ieder icoon heeft daarnaast ook een eigen kleur. Daardoor is het gemakkelijker onderscheid te maken, zeker wanneer je meerdere bewerkingen hebt toegepast op een foto. Ook het aanpassen gaat sneller dan voorheen. In plaats van een dubbele klik hoef je nu maar één keer op het icoon te klikken van de bewerking. Vervolgens verschijnt een apart venster waarin je de bewerking kunt wijzigen.
Daarnaast worden maskers niet direct weergegeven in de lagen. Dit zorgt voor een rustige uitstraling in het venster met de lagen. De maskers worden pas zichtbaar als je delen gaat weghalen uit het masker met de brush-tool.
Een ander groot verschil is de layer-states. Deze optie maakt het mogelijk om verschillende eindresultaten van een foto te bekijken zonder iedere individuele laag te moeten selecteren. Erg handig, want zo kun je snel kijken naar jouw foto met of zonder mensen, met of zonder kleurbewerkingen etc.Kort gezegd: De layer-states is een optie die het de gebruiker behoorlijk gemakkelijk maakt. .
Automatische selectie
Wie veel met lagen werkt is wellicht ook bekend met het maken van aparte groepen om het bewerken overzichtelijk te houden. Een probleem waar veel gebruikers bij de eerste versie van Affinity Photo tegenaan liepen was het bewerken en selecteren van een laag die in een groep zit. Daarbij had het programma er vaak moeite mee om de juiste laag te selecteren. Met de nieuwe update kun je onderscheid maken bij de autoselectie tussen aan, uit, lagen en groepen. Deze optie zorgt ervoor dat je altijd de laag kunt bewerken die je selecteert, zonder dat je een hele groep aanpast.
Een groep wordt meestal getoond middels een icoon van een mapje. Mocht je toch liever de inhoud willen zien, dan kun je gemakkelijk de optie van de weergave van de laag wijzigen. Een kleine, maar mogelijk erg fijne optie om te hebben.
Affinity Photo versie 2 heeft ook een nieuw filter. Met dit filter kun je de vrije vorm van een foto wijzigen. Het mooie van dit filter is dat je tussen het bewerken door de vorm weer kunt aanpassen door simpelweg op het icoon te klikken in de rij aan lagen. Je bent dus niet gebonden aan je eerste bewerking.
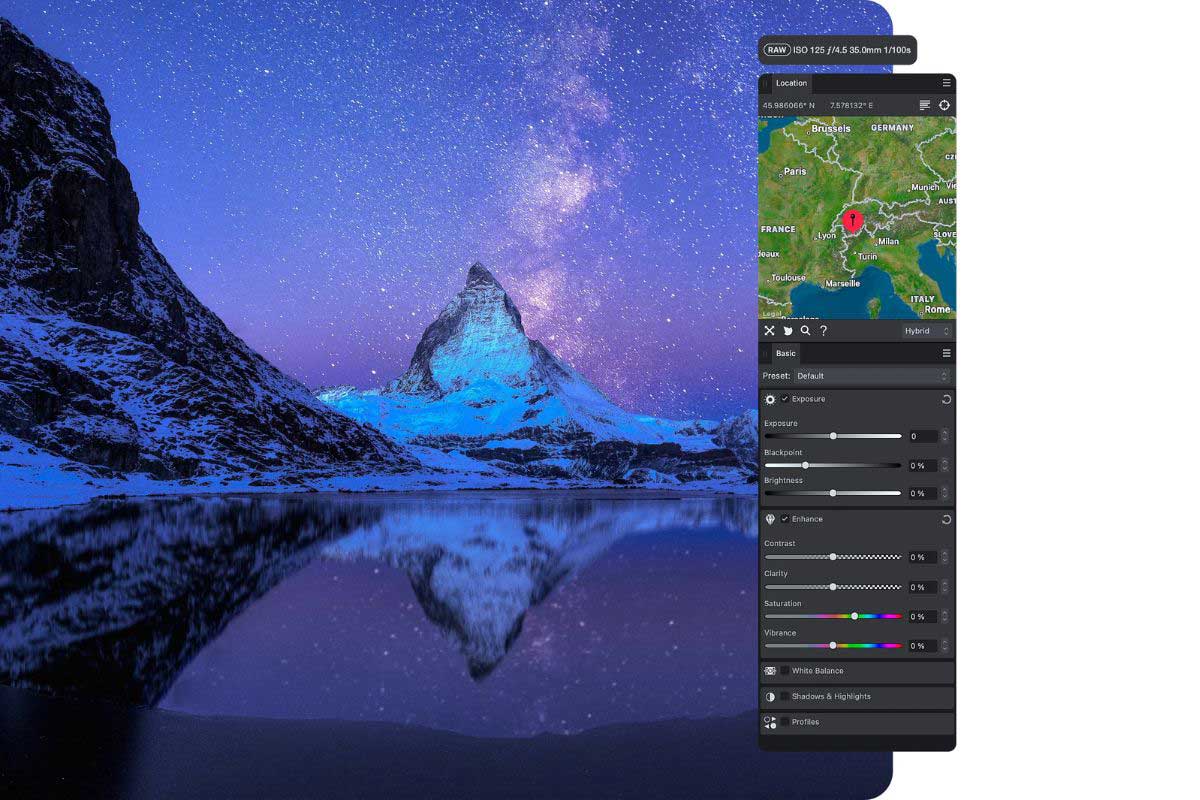
Raw fotobewerking
Bij het bewerkingen van een RAW-bestand opent de Develop Persona zich eerst. Dat is in Affinity Photo 2 nog steeds het geval. Zodra het RAW-bestand naar de Photo Persona gaat kun je nu kiezen of het RAW-bestand ‘linked’ of ‘embedded’ moet zijn. Linked betekent dat je het RAW-bestand van je harde schijf aanpast. Het is dus van belang dat je het originele RAW-bestand op je computer hebt staan of dat je externe harde schijf aangesloten is als je dit bestand opnieuw wilt bewerken. Ingesloten (embed) maakt het mogelijk dat je het origineel niet langer op de harde schijf toegankelijk hoeft te zijn. Het totale bestand dat je bewerkt wordt er wel groter van, maar voor de creatieveling kan deze optie misschien een goede keuze zijn als je maar delen van je gemaakte foto’s nodig hebt en van meerdere beelden één foto wilt maken.
Daarnaast is het ook mogelijk om je aanpassingen live te zien in combinatie met de nieuwe bewerkingen die je naderhand hebt toegepast. Bijvoorbeeld wanneer je een zwart-wit filter hebt toegepast en je het RAW-bestand wilt bewerken, dan is dat mogelijk. Je kunt er dan voor kiezen om de foto inclusief dit zwart-wit filter te bewerken, zodat je gelijk ziet wat de aanpassingen met het resultaat doen. Al deze wijzigingen zijn mogelijk zonder kwaliteitsverlies.
Exporteer menu
Misschien wel de meest unieke update. Je kunt bij versie 2 nu live zien wat de gekozen exporteeropties met jouw foto doen. De preview laat goed zien wat een wijziging kan doen met kleur, details en pixels. Om echt goed het verschil te kunnen zien kun je zelfs op de preview inzoomen. Erg handig wanneer je foto’s wilt exporteren in een kleiner formaat om op het internet te delen en er zeker van te zijn dat de kwaliteit nog hoog genoeg is. De preview maakt het mogelijk om de juiste exporteer opties te kiezen waarbij je de minste kwaliteitsverlies ziet. Het mooie is dus dat je de preview al ziet voordat je de foto hoeft te exporteren. Zo zit je dus altijd met het eindresultaat waar je naar zoekt.
Affinity Photo 2 kopen
Goed nieuws voor de fotografen die niet van abonnementen houden. Affinity Photo 2 is namelijk een eenmalige aankoop! Voor €84,99 heb je een licentie voor Microsoft of Macbook. Affinity Photo 2 is ook voor iPad-gebruikers beschikbaar en kost dan €23,99.
Verder maakt Serif, de ontwikkelaar van Affinity Photo 2, ook nog andere software, namelijk: Affinity Desinger 2 en Affinity Publisher 2. Ben jij een creatief en gebruik je die software ook? Dan is er een pakketprijs. Voor €199,- koop je namelijk 3 softwarepakketten. Ben je al in het bezit van Affinity Photo (versie 1), dan betaal je voor deze bundel slechts €149,-.
Je kunt Affinity Photo 2 kopen via de officiële website van Affinity Photo.
Handige Affinity Photo sneltoetsen
We hebben nog een leuke extra voor iedere Affinity Photo gebruiker, namelijk een spiekbriefje met sneltoetsen. Sneltoetsen zijn de toetsen op je toetsenbord waar een bepaalde Affinity Photo actie achter zit. Door veel sneltoetsen te gebruiken, kun je een stuk sneller werken in dit fotobewerkingsprogramma. Vul hieronder je naam en e-mailadres in en wij mailen het spiekbriefje binnen 15 minuten:

